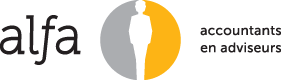Handleiding Accorderen en ondertekenen jaarrekening
Binnenkort word je uitgenodigd in de digitale omgeving van Visionplanner. In deze omgeving kun je via een dashboard je meest recente cijfers bekijken. Dit dashboard noemen we het Alfa Management Paneel (AMP). Vanaf heden kan je hier ook je jaarrekening inzien, accorderen en ondertekenen.
Hoe dit werkt leggen we je in deze handleiding uit. Het proces bestaat uit de volgende stappen:
- 1e keer inloggen in Visionplanner
- Navigeren in Visionplanner (AMP)
- Controleren gebruikersgegevens
- Navigeren in Visionplanner Dossier
- Concept jaarrekening accorderen
- Definitieve jaarrekening ondertekenen
- Deponeren van de stukken (alleen voor BV’s, stichtingen of verenigingen)
Ben je al eerder ingelogd in Visionplanner/AMP? Ga dan direct door naar stap 3: Controleren gebruikersgegevens.
Stap 1: 1e keer inloggen in Visionplanner
Je klantbeheerder heeft je uitgenodigd om gebruik te gaan maken van Visionplanner. Vanuit Visionplanner heb je een mail ontvangen waarin gevraagd wordt een gebruikersnaam en wachtwoord aan te maken.

Klik op "Meteen aan de slag!".

Toelichting Google of Microsoft Business signup
Afhankelijk van bovenstaande keuze, kan je in het vervolgscherm akkoord vragen aan je ICT-beheerder (of mogelijk ben je dat zelf) om de applicatie van Visionplanner goed te keuren.
Toelichting Email signup
In het geval dat je hebt gekozen voor Email en wachtwoord, doorloop je de volgende stappen hieronder.

Vul de code in op het inlogscherm en klik op Code verifiëren.
Je komt dan vervolgens in onderstaand scherm, kies voor Doorgaan.


Let op: Bij het inloggen in Visionplanner heeft u de 6-cijferige code uit de authenticator-app nodig om in te loggen in Visionplanner. Als u de code heeft gebruikt, bent u 90 dagen “vertrouwd” in Visionplanner. Binnen die 90 dagen zal Visionplanner bij het inloggen niet nogmaals om een 6-cijferige code vragen.
Stap 3: Controleren gebruikersgegevens
Stap 3: Controleren gebruikersgegevens
Nadat je alle gegevens hebt gecontroleerd en aangevuld, klik je op Opslaan.
Via het hamburgermenu pictogram (rechts bovenin naast het poppetje) kan je kiezen voor Samensteldossiers

Vervolgens krijg je een nieuw overzicht te zien waar alle voor jou beschikbaar gestelde jaarrekeningen te zien zijn. Klik op een dossier om deze te openen.

Je krijgt dan bijvoorbeeld inzicht in het bespreekverslag over de jaarrekening. Daar kan je eventueel je jaarrekening accorderen of ondertekenen. Ook kan je daar de jaarrekening inzien en downloaden als PDF.

Na het bespreken van de concept jaarrekening wordt deze definitief gemaakt. Het volledige bespreekverslag wordt opgesteld door Alfa en is voor jou zichtbaar in Visionplanner Samensteldossiers. Dit verslag en de conceptrapportage dien je digitaal te accorderen. Als het zover is, krijg hierover vanuit Visionplanner een mail:

In de mail kan je op de blauwe knop Aanmelden klikken. Je komt dan meteen op de juiste plek in Visionplanner terecht. Dat ziet er als volgt uit:

Klik op de blauwe knop Doorgaan en vervolgens op Accorderen om het bespreekverslag en de conceptrapportage te accorderen:

Zodra de accountant de definitieve jaarrekening heeft afgerond en ondertekend, ben jij als klant aan zet om de definitieve jaarrekening te ondertekenen. Hiervan krijg je een mail vanuit Visionplanner, zodra dit mogelijk is:

In de mail kan je op de blauwe knop Aanmelden klikken. Je komt dan meteen op de juiste plek in Visionplanner terecht. Dat ziet er als volgt uit:


LET OP: Is er sprake van meerdere vennoten of bestuurders? Dan moet deze stap voor elke vennoot of bestuurder worden herhaald.
Stap 7: Deponeren van stukken (alleen voor BV's, stichtingen of verenigingen)
Ben je aandeelhouder bij een entiteit die moet deponeren (bijvoorbeeld een Besloten Vennootschap), dan moeten alle stukken ook nog officieel vastgesteld worden door alle aandeelhouders. Dit doe je aan de hand van het ondertekenen van de notulen van de aandeelhoudersvergadering. Deze heeft Alfa voor je opgesteld op basis van de afspraken die we met je gemaakt hebben.

In de mail kan je op de blauwe knop Aanmelden klikken. Je komt dan meteen op de juiste plek in Visionplanner terecht. Dat ziet er als volgt uit:

Ben je DGA (dus bestuurder én aandeelhouder)? Dan gebruik je de datum die automatisch wordt ingevuld. Is er sprake van meerdere aandeelhouders, die niet belast zijn met het dagelijkse bestuur van de onderneming? Dan vul je de datum in van het moment dat de aandeelhoudersvergadering heeft plaats gevonden, waarin de jaarrekening is vastgesteld.

Klik op Vaststellen en direct deponeren om het proces te voltooien. Daarmee worden de stukken meteen gedeponeerd bij de Kamer van Koophandel.